Laskutusohjelma käyttöohje - nettiohjelma
Sisältö
1 Yleistiedot laskutusohjelmasta
- 4.1 Laskujen tallennus
- 4.2 Verkko ja postilaskujen lähetys Apix välityspalvelun avulla
- 4.3 Laskujen lähetyspalvelun käyttöönotto
- 4.4 Asiakastietojen tallennukset laskujen välityspalvelua käytettäessä
- 4.5 Laskujen haku ja lähettäminen
1 Yleistiedot laskutusohjelmasta
Tämä on selainkäyttöisen laskutusohjelman ohje.
Laskutus ja myyntireskontraohjelmalla voit hoitaa yrityksen laskutuksen, laskujen lähetyksen, maksujen kirjauksen ja maksujen seurannan.
Laskutustoimintoja:
-
Asiakas- ja tuotetietojen ylläpito
-
Laskujen teko
-
Laskujen ja laskuluetteloiden tulostus
-
Laskujen lähetys Apix välityspalvelun kautta automaattisesti
-
Myyntierittelyraportit
-
Raportit asiakkaista ja tuotteista
Myyntireskontran toimintoja:
-
Maksujen kirjaus ja maksutiedostojen muodostus palkkiohjelmalle
-
Maksettujen ja maksamattomien laskujen seuranta
-
Maksumuistutukset
-
Viivästyskorot
2 Toimintopainikkeet
Laskutusohjelman ikkunoissa toistuvat nämä toimintopainikkeet vasemmalta oikealle:
-

Sininen paperiarkki – Luo uusi tietue, esim. asiakas, toimitusosoite, tuote -
Plus-merkki - Ei käytettävissä
-
Rasti – Poista ikkunassa näkyvä tieto kokonaan, esim lasku, asiakas tai tuote
-
Suurennuslasi – Avaa etsi-toiminta. Valitse sen jälkeen millä hakuehdolla etsit (esim. nimi tai as.nro). Kirjoita sitten haettava tieto tai tekstin alku, esim asiakasnumero tai nimi tai nimen alku ja klikkaa hakupainiketta.
-
PDF-arkki – Avaa esim. asiakasluettelo pdf-muodossa uuteen ikkunaan.
-
Tulostin – Avaa raportti, esim. lasku uuteen ikkunaan, josta voit tulostaa.
-
Kirjekuori – Lähetä esim. lasku sähköpostiviestinä, jossa lasku on liitteenä
-
Nuolet – Selaa tietoja esim. asiakkaita, laskuja, tuotteita: Näytä ensimmäinen, Näytä edellinen, Näytä seuraava, Näytä viimeinen.
3 Perustietojen lisääminen
Aloita laskutusohjelman käyttö lisäämällä perustiedot 'Laskuttaja' (ks. 3.1), 'Asiakkaat' (3.2), 'Toimitusosoitteet` (3.3) sekä 'Tuotteet' (3.4).
Valitse arvonlisäveron laskentatapa kohdassa 'Laskuttaja'. Vaihtoehdot ovat: Alv lisätään a-hintoihin tai alv sisältyy a-hintoihin.
Näiden toimien jälkeen voit tehdä laskuja.
3.1 Laskuttaja
Valitse 'Perustiedot' valikosta kohta 'Laskuttaja'. Voit tallentaa yhden yhtiön tiedot. Jos haluat lisätä useamman laskuttavan yhtiön tiedot, ota yhteyttä tietosuunta@tietosuunta.com , joka lisää käyttöönne mahdollisuuden lisätä yhtiöitä.

Nimi ja osoitetiedot
Merkitse laskuttajan nimi- ja osoitetiedot, jotka tulostuvat laskulomakkeille. Näet laskuttajan nimen myös tulosteiden otsikoissa.
Viivästyskorko
Merkitse viivästyskorko prosentteina. Voit lisätä useamman korkoprosentin rivin päässä olevalla kynäpainikkeella. Tällöin niistä muodostuu valikko, josta voit laskua tehdessä valita haluamasi vaihtoehdon.
Maksuehto
Merkitse laskun maksuehto. Voit lisätä useamman maksuehdon rivin päässä olevalla kynäpainikkeella. Tällöin niistä muodostuu valikko, josta voit laskua tehdessä valita haluamasi vaihtoehdon.
IBAN 1-4
Merkitse laskuttajan pankkitilit, jotka tulostuvat laskulomakkeille.
Verkkolaskujen osoite
Laskuttajan verkkolaskujen lähetysosoite. Osoite voi olla laskuttajan IBAN-numero tai yrityksen OVT-tunnus.
Verkkolaskujen välittäjä
Merkitse verkkolaskujen välittäjätunnus (intermediator-tunnus). Pankeilla välittäjätunnus on BIC -tunnus, operaattoreilla muu verkkolaskuvälittäjän osoite. Verkkolaskujen välittäjätunnus määrittelee, minkä verkkolaskuopertaattorin kautta laskut lähetetään. Lisätietoa: www.tieke.fi
-sivuston verkkolaskuosoitteistosta.
OVT
Merkitse OVT-tunnus. OVT-tunnus on yleensä muodossa: 0037 + yrityksen y-tunnus ilman väliviivaa. OVT-tunnuksella voi erottaa laskuttajan osaston, esimerkiksi ison konsernin eri laskuttajat. Yleensä tämän kentän voi jättää tyhjäksi. Kenttä otetaan käyttöön, jos asiakas ilmoittaa erilliset verkkolaskujen lähetysosoitteen ja OVT-tunnuksen.
Alv-laskenta
Valitse tarvitsemasi arvonlisäveron laskentatapa.
-
Valitse 1 Alv lisätään a-hintoihin , jos myyt pääasiassa toisille yrityksille ja käytät aina lähtökohtana verottomia hintoja. Tällöin vero lisätään hintaan ja verollinen hinta ei aina suoraan pyöristy tasalukuun. (Esimerkiksi veroton hinta 35,24, vero 24% on 8,45, jolloin verollinen hinta on 43,69)
-
Valitse 2 Alv sisältyy a-hintoihin, jos myyt pääasiassa henkilöasiakkaille ja käytät lähtökohtana verollisia hintoja. Voit valita käyttöösi vain toisen näistä vaihtoehdoista. Et voi vaihtaa laskentatapoja laskukohtaisesti, mutta eri yhtiöillä voi olla valittuna eri laskentatavat.
Lisätieto 1-4
Merkitse tähän lisätiedot, jotka tulostuvat laskulomakkeisiin, kuten laskuttajan puhelinnumero, Y-tunnus ja sähköpostiosoite.
Laskun teksti
Voit lisätä laskun tekstin, joka tulostuu kaikkiin laskuihin.
Huomautusaika
Laskuille kohtaan 'Huomautusaika' tulostuva teksti.
Karhu 1-3
Maksumuistutusten tekstit kolmella eritasoiselle maksumuistutukselle.
Perintäkulut
Perintäkulu tulostuu maksumuistutukselle.
Kirjeotsikko
Asiakaskirjeen otsikko
Asiakaskirje
Asiakaskirjeen teksti
3.2 Asiakkaat
Valitse 'Perustiedot' valikosta kohta 'Asiakkaat'. Tässä kohdassa lisätään ja muokataan asiakkaiden yhteys- ja laskutustietoja. Ohjelma antaa aina uudelle asiakkaalle automaattisesti seuraavan vapaan asiakasnumeron.
Avautuvassa ikkunassa näkyy yleensä viimeisimmän asiakkaan tiedot. Luo uusi asiakas klikkaamalla uusi-painiketta, joka on painikerivillä vasemmalla ensimmäinen painike. Tällöin saat alla olevan kuvan mukaisen näkymän.

Lisää tarvittavat uuden asiakkaan tiedot.
Valintalistoissa olevat vaihtoehdot voit täydentää ja muuttaa. Jos esim. Asiakasryhmä-kohdassa ei vielä ole valikossa sopivaa vaihtoehtoa tai valikko on tyhjä, voit lisätä sen valikkoon rivin päässä olevasta kynäkuvakkeesta.
Kenttiin antamasi tiedot tallentuvat aina, kun siirryt toiseen kenttään. Yhteiskäytössä saat ilmoituksen, jos toinen käyttäjä on muokannut saman asiakkaan tietoa.
-
Osoitetiedoissa kadunnimi ja numero tulee lisätä verkkolaskuissa 'Katuosoite'-kohtaan, jolloin se siirtyy verkkolaskuihin. 'Osoite' -kentän tiedot eivät näy laskussa.
-
'Postinro' -kenttään mahtuu enintään kymmenen merkkiä.
-
'Maa' -kenttään voi lisätä maita rivin päässä olevalla kynäpainikkeella
-
'Huom' -kenttään voi lisätä asiakaskohtaista tietoa. Ko. teksti ei näy laskussa eikä raporteissa.
-
'Asiakasryhmä' -kentässä voit tallentaa asiakasryhmät omaa käyttöä varten. Voit rajata osan raporteista asiakasryhmän perusteella.
-
'Suoraveloitustunnus' -kohtaan merkitään käytettävä tilinumero, jos käytät suoraveloitusta. Jätä tämä kohta tyhjäksi, jos et käytä suoraveloitusta.
-
'Laskutustapa'-kohtaan valitaan laskutustapa, esim. verkkolasku.
-
'Verkkolaskun osoite' on asiakkaan IBAN-numero tai OVT-tunnus
-
'Verkkolaskun välittäjä' on asiakkaan BIC-tunnus, jos asiakas vastaanottaa verkkolaskut pankkiin. Muussa tapauksessa, merkitse asiakkaan antama verkkolaskuvälittäjän osoite.
-
'OVT-Tunnus' merkitään, jos asiakas ilmoittaa erillisen OVT-tunnuksen.
Apix -välityspalvelua käytettäessä verkkolaskuosoitteita ei tarvitse merkitä. Lähetettävät myyntilaskut ohjautuvat automaattisesti yrityksen verkkolaskuosoitteeseen. Jos yritykselle ei ole verkkolaskuosoitetta, niin Apix -välityspalvelu toimittaa laskun postitse.
E-laskujen käyttöönottoa varten tarvitaan laskuttajasopimus, jonka jälkeen E-laskuja voi lähettää samalla tavalla kuin yritysten verkkolaskuja. Pyydä E-Laskun käyttöönotosta lisätiedot sähköpostitse Tietosuunnan asiakaspalvelusta.
3.3 Toimitusosoitteet
Valitse 'Perustiedot' valikosta 'Toimitusosoitteet'. Avautuvassa ikkunassa voi kullekin asiakkaalle lisätä useampia vaihtoehtoisia toimitusosoitteita, jotka ovat sitten laskua tehdessä valittavissa valikossa. Jokainen uusi toimitusosoite saa automaattisesti oman toimituspaikan numeron.

Toimitusosoitteiden tallennus-ikkunassa vasemmalla puoliskolla annetaan uuden toimitusosoitteen tiedot ja oikealla sen asiakkaan tiedot, johon toimitusosoite liittyy. älä kirjoita oikealla puoliskolla osoitetietoja, vaan ala kirjoitaa asiakkaan nimeä Nimi-kenttään, jolloin ohjelma tarjoaa siihen sopivia vaihtoehtoja. Valitse oikea asiakas ja sen muut tiedot (as.nro, osoitetiedot) tulevat näkyviin.
3.4 Tuotteet
Valitse 'Perustiedot' valikosta 'Tuotteet'. Tässä ikkunassa lisätään ja muokataan laskutettavia tuotteita ja palveluita. Laskua tehdessä tuotteen voi lisätä laskuun hakemalla sitä esim. sen nimikkeellä tai tuotekoodilla (?). Tuotetietojen tallennus-ikkunassa näkyy myös varastossa olevien tuotteiden määrä. Toimintopainikkeilla voi halutessaan tulostaa tai katsella tuoteluetteloa, ks. kohta 2 Toimintopainikkeet)
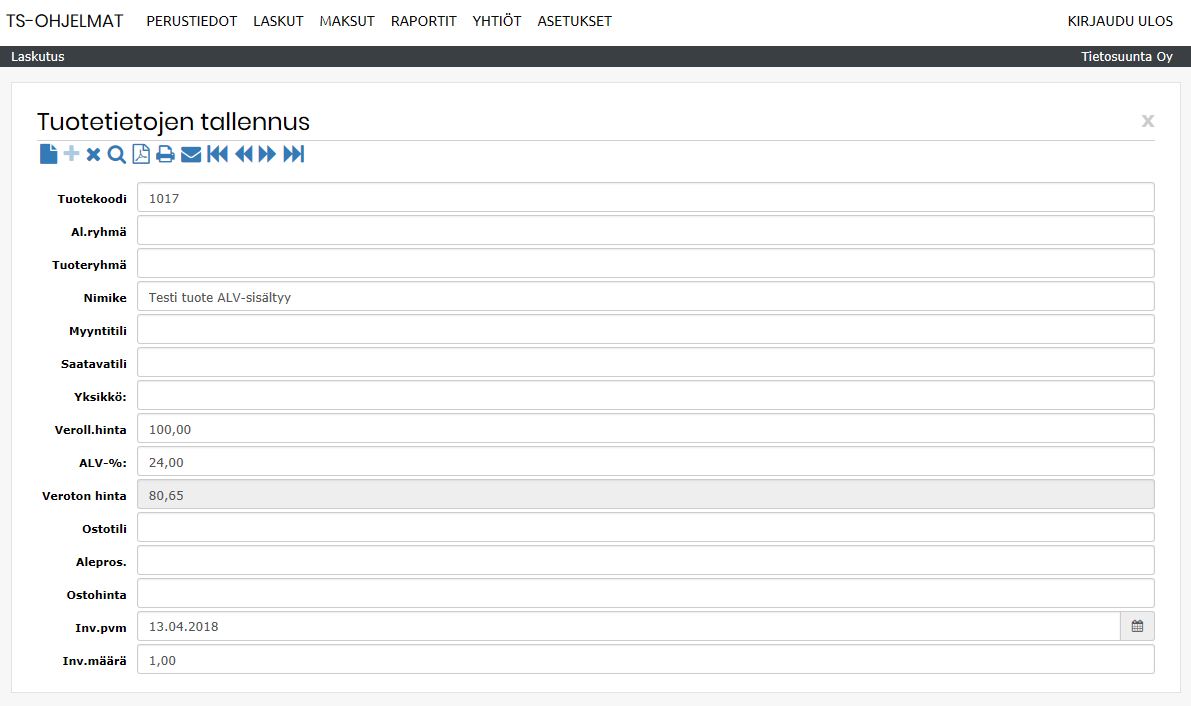
-
'Tuotekoodi' - Ohjelma antaa tuotteelle automaattisesti tunnistekoodin.
-
'Al.ryhmä' - Voit merkitä tuotteelle tarvittaessa alennusryhmän.
-
'Tuoteryhmä' - Voit muodostaa ja tulostaa tuotteita ryhmittäin.
-
'Nimike' - Merkitse tuotteen nimi.
-
'Myyntitili' - Merkitse kirjanpidon myyntitili.
-
'Yksikkö' - Merkitse tuotteen myyntiyksikkö, esim. km = kilometri tai h = tunti.
-
'Veroll.hinta, ALV-% ja Veroton hinta' -Merkitse veroton hinta ja alv - %. Ohjelma laskee verollisen hinnan. Jos käytät arvonlisäveron laskentatapaa 2, tallenna verollinen hinta. Ohjelma laskee hintaan sisältyvän veron ja verottoman hinnan.
-
'Ostotili /Alepros.' - Merkitse tuotteen ostohinta / alennusprosentti.
-
'Ostohinta' - marginaaliveroa varten.
-
'Inv. pvm / Inv. Määrä' - Varaston inventointipäivä ja saldo.
3.5 ALV-muutos
Valitse valikosta 'Perustiedot' ja 'ALV-muutos'. Tässä ikkunassa voit muuttaa veroprosentit yhdellä kertaa kaikkiin tuotteisiin, joissa on valittu ALV-veroprosentti. Tee muutos valitsemalla ensin 'Nykyinen veroprosentti', joka tuo alas näkyviin kaikki tuotteet, joita muutos koskee. Merkitse 'Uusi veroprosentti' ja 'Tallenna veromuutos'.
4 Laskut
4.1 Laskujen tallennus
Laskun tallennus aloitetaan valitsemalla tyhjä uusi lasku (sininen paperiarkki-painike) tai kopioimalla ikkunassa näkyvä aiempi lasku joko asiakastietojen osalta tai asiakas- ja tuotetietojen osalta (kuva alla).

Jos käytät kahta alinta vaihtoehtoa, niin voit muokata kopioituneita laskuja tarpeen mukaan.
Voit hakea asiakkaan laskulle seuraavasti: Mene 'Asiakas' kohtaan ja kirjoita asiakkaan nimen alkuosa. Valitse asiakas avautuvasta listasta. Jos asiakas on uusi eikä sitä löydy valikosta, voit lisätä uuden asiakkaan kirjoittamalla koko nimen. Paina nimen kirjoittamisen jälkeen 'Enter', niin uusi asiakastieto tallentuu laskulle ja asiakasrekisteriin. Voit tallentaa uudet asiakkaat myös kohdassa kohdassa 'Perustiedot / Asiakkaat'. Voit muokata valitun asiakkaan tietoja rivin päässä olevaa kynäkuvaketta painamalla. Kun asiakas on valittu, ohjelma tuo laskun tallennusikkunalle näkyviin asiakkaan laskutustiedot.
Voit myös hakea asiakasta asiakasnumerolla, kun klikkaat hiirellä as.nro kenttää ja sitten toimintopainikkeista suurennuslasin kuvaa. Kirjoita as.nro avautuvaan kenttään ja paina enter. Samoin voit hakea esim. osoitteella tai postitoimipaikalla. Jos hakutuloksia on useampi, voit selata niitä toimintopainikkeiden nuolilla.

Kun asiakas on valittu, täytä tarvittavat tyhjät kentät. Alla selite jokaisen kentän sisällölle.
-
Laskunro - Ohjelma antaa laskulle automaattisesti tunnistenumeron. Laskunumeroa
voit halutessasi muuttaa. Huom. Yleensä 4-6 numeroa ja maksimi on kahdeksan numeroa.
-
Päiväys - Ohjelma antaa tähän oletuksena kuluvan päivän. Sitä voi muuttaa kalenteripainikkesta rivin päässä.
-
Laskuttaja – kohdassa näkyy laskuttajana yhtiö, joka on valittuna ylhäältä Yhtiöt-valikosta. Sen tietoja voi muokata kynäpainikkeesta rivin päässä.
-
As.nro – asiakasnumero tulee näkyviin kun asiakas on valittu
-
Katuosoite, Postinro, Sähköposti – tulevat näkyviin kun asiakas on haettu. Niitä voi muokata.
-
Verkkolaskuosoite – tulee näkyviin kun asiakas on haettu.
-
Laskutustapa - tulee näkyviin kun asiakas on haettu, mutta sen voi vaihtaa valikosta.
-
Maksuehto - Ohjelma laskee eräpäivän lisäämällä laskun päiväykseen maksuehdossa näkyvän luvun. Maksuehdon voit määritellä asiakkaan perustiedoissa etukäteen, muutoin se tulee kenttään laskuttajan tiedoista.
-
Eräpäivä - Ohjelma laskee laskun eräpäivän laskun päivämäärän ja maksuehdon perusteella.
-
Toimituspäivä - Merkitse tähän toimituksen päiväys, joka määrää, mille kuukaudelle lasku kohdistuu kirjanpidossa ja arvonlisäverolaskelmissa.
-
Toimitus - Kirjoita toimitusta kuvaava teksti, jos se on tarpeellinen
-
Viitteenne - Merkitään ostajan viite, esimerkiksi tilausnumero, joka siirtyy verkkolaskulle. Verkkolaskulla tieto näkyy kohdassa 'Tilaus / 'sopimus'.
-
Viitteemme - Myyjän viite, joka siirtyy verkkolaskulle. Verkkolaskulla tieto näkyy kohdassa 'Myyjän viite'.
-
Viivästyskorko - Valitse tähän laskun viivästyskorkoprosentti.
-
Laskutusaihe – Voit lisätä tähän omat vaihtoehdot. Klikkaa rivin päässä olevaa kuvaketta ja lisää haluamasi aiheet listaan. Ne näkyvät jatkossa valittavina kyseisessä valikossa.
-
Lähetystiedot - Ohjelma merkitsee kenttään laskun lähetyspäivän, jos lähetys tapahtuu sähköpostitse tai verkkolaskuna (VL)
-
Lisätiedot - Kenttään voidaan merkitä laskua tai laskuttajaa koskevia tietoja omaan käyttöön. Ko. tietoa ei tulosteta laskuihin.
-
Maksutapa - Laskuun voidaan tallentaa maksutapa esim. lasku, verkkomaksu, verkkolasku. Lisää valintalistaan omat vaihtoehtosi klikkaamalla kuvaketta kentän päässä.
-
Myyjä - Laskuun voidaan tallentaa myyjätieto. Lisää haluamasi myyjät kentän päässä olevasta kuvakkeesta klikkaamalla.
-
Hyvitysl. Nro - Merkitse tähän hyvitettävän laskun numero eli mihin laskuun hyvitys kohdistuu. Lasku on hyvitys, mikäli sen loppusumma on negatiivinen.
-
Pankkiviite - Ohjelma muodostaa laskun pankkiviitteen lisäämällä laskunumeroon tarkisteen tai vaihtoehtoisesti ohjelma muodostaa pankkiviitteen 'Laskuttajan tiedot' -kohtaan tallennettujen viitetietojen pohjalta.
-
Veroton - Ohjelma laskee laskun yhteissumman ilman arvonlisäveroa.
-
ALV - Ohjelma laskee laskuun sisältyvät arvonlisäverot yhteensä.
-
Yhteensä - Ohjelma laskee tähän laskun verollisen loppusumman.
-
Maksut - Ohjelma näyttää laskulle kohdistuneiden maksujen kokonaismäärän.
-
Maksamatta - Ohjelma laskee laskun verollisen loppusumman ja sille jo kohdistuneiden
-
maksujen erotuksen.
Asiakkaan tietojen lisäämisen jälkeen lisätään myydyt tuotteet. Kukin tuote lisätään omalle rivilleen. Lisää tuote menemällä Tuote-kenttään ja aloita kirjoittamaan joko sen tuotenumeroa tai nimikettä. Avautuu valikko, josta voit valita oikean tuotteen. Tuoterivin voi poistaa rivin alussa olevasta punaisesta miinusmerkistä. Nimikettä voi muokata kirjoittamalla sen päälle. Lisää tuotteen riville Määrä-kohtaan myyty kappalemäärä ja myös muut tarvittavat tiedot.
Lisää seuraava tuote seuraavan rivin Tuote-kenttään. Tuoterivien väliin voi lisätä rivejä vihreästä plus-panikkeesta. Se tekee uuden rivin kyseisen rivin yläpuolelle. Tuoterivien vasemmassa yläkulmassa on kynäpainike, josta pääset valitsemaan mitkä sarakkeet haluat laskulla näkyvän. Kuhunkin kenttään antamasi tieto tallentuu aina automaattisesti, kun siirryt seuraavaan kenttään.

Hyvityslasku: Hyvityslasku on lasku, jonka loppusumma on negatiivinen. Negatiivista laskua tulostettaessa 'LASKU' -otsikkotekstin tilalle tulostuu otsikko 'HYVITYSLASKU'.
Tallenna hyvityslasku esimerkiksi siten, että kirjoitat laskuriville alkuperäisen laskun tuotekoodit ja merkitse määrä miinusmerkillä. Tällöin laskurivin summat ovat negatiiviset, laskun loppusumma on negatiivinen ja ohjelma käsittelee laskun hyvityslaskuna.
4.2 Verkko ja postilaskujen lähetys Apix välityspalvelun avulla
Laskujen lähetys Apix -välityspalvelun kautta toimii Tietosuunnan laskutusohjelmissa: Laskutus ja myyntireskontra, Vesilaskutus, Kaukolämpölaskutus ja Sopimuslaskutus
Valitse 'Laskut' - 'Laskujen lähetys' ja 'Apix reitityspalvelu'.

Tällä ikkunalla voit lähettää verkkolaskuja ja paperisia postilaskuja asiakkaille. Laskut reitittyvät automaattisesti joko verkko- tai paperilaskuina asiakkaan haluamalla tavalla. Jos asiakkaalla ei ole voimassa olevaan verkkolaskujen vastaanotto-osoitetta, laskut lähtevät Apix postituspalvelun kautta.
4.3 Laskujen lähetyspalvelun käyttöönotto
Tarkista että laskuttajan tiedoissa ovat seuraavat seuraavat tiedot:
Yrityksen nimi- ja osoitetiedot
Yrityksen yhteyshenkilö ja sähköpostiosoite
Y-tunnus
4.4 Asiakastietojen tallennukset laskujen välityspalvelua käytettäessä
Verkkolaskuosoitteita ei tarvitse määritellä, koska Apix hakee automaattisesti voimassaolevat verkkolaskutiedot asiakkaille. Jos asiakkaalla ei ole voimassa olevaa verkkolaskuosoitetta, niin lasku lähetetään postituspalvelun kautta. Asiakkaiden verkkolaskuosoitteet ja muut osoitteet voivat olla tallennettuna, mutta Apix välityspalvelu ei käytä niitä, vaan hakee lähetysvaiheessa aktiivisen osoitteen asiakkaan y-tunnuksen ja nimen perusteella
4.5 Laskujen haku ja lähettäminen
Laskujen lähetysikkunalla voit rajata lähetettäviä laskuja laskunumeron, laskun päiväyksen ja laskutustavan perusteella. Kun rajaukset on tehty klikkaa painiketta 'Hae laskut' ja hakukriteereitä vastaavat laskut ilmestyvät näytölle. Lähetettäviä laskuja voi vielä rajata laskunumeron vasemmalla puolella olevan valintaruudun avulla.
Kun haluttu laskuaineisto on valittuna, syötä käyttäjätunnus ja salasana niille varattuihin kenttiin. Kun klikkaat 'Lähetä valitut' painiketta, niin ohjelma lähettää valitut laskut.
Jos lähetettävä aineisto sisältää suuren määrän laskuja saattaa laskujen lähetys kestää jonkin aikaa. Lähetyksen ajan näytöllä näkyy lähetyksen sen hetkinen tila.
5 Maksut
5.1 Maksumäärittelyjen tallennus
Ennen kuin viitemaksutapahtumia voi tuoda ohjelmaan, pitää määritellä tilit, joihin maksuja tulee. Tämä tehdään avaamalla valikosta 'Maksut' ja 'Maksumäärittelyjen tallennus'. Ensimmäisen tilin nro on 1001. Anna sille 'IBAN'-muotoinen tilinumero ja 'Kirjanpitotilin' numero. Lisää seuraava tili painamalla sinisistä toimintopainikkeista ensimmäistä, tyhjän paperiarkin kuvaa. (Ks. toimintopainikkeet, kohta 2). Ohjelma antaa sille numeron 1002. Voit selata tilejä nuolipainikkeilla. Avatessasi maksumäärittelyjen tallennus -ikkunan siinä näkyy jatkossa viimeisin tallennettu tili.
5.2 Maksujen tuonti
Tuodaksesi ohjelmaan laskuista tulleet viitemaksut avaa valikko 'Maksut / Maksujen tuonti'. Ennen tietojen tuontia tallenna viitemaksujen tapahtumaluettelo koneellesi pankkisi sivulla xml- tai ktl-muotoisena tiedostona. Hae tiedosto A-Laskutusohjelmaan klikkaamalla ikkunan oikealta reunalta Selaa. Valitse kyseinen tiedosto sijainnista, jonne se tallensit ja klikkaa Avaa. Tiedoston polku tulee näkyviin ikkunaan. Paina Tuo maksut ja ne tulevat näkyviin alas riveittäin. Valitut tiedostot-valikossa näkyy viimeksi avattuja tiedostoja ja voit avata sellaisen valitsemalla sen ja sitten painamalla Tuo Maksut. Punaisella Poista tiedosto -painikkeella voit poistaa hakemasi tiedoston A-laskutusohjelmasta, jos se esim. olikin väärä tiedosto. Se ei poista ko. tiedostoa sen alkuperäisestä sijainnista, jonne se on pankin sivulta tallennettu. Kun maksut on tuotu, sulje ikkuna ja siirry seuraavaan kohtaan.

5.3 Maksujen kirjaus luettelosta
Avaa valikko 'Maksut / Maksujen kirjaus luettelosta'. Ikkunassa näkyy luettelo haetuista viitemaksuista. Painike Kirjaa maksut kirjaa ne kaikki ohjelmaan maksetuiksi. Muilla sinisillä painikkeilla voit järjestää maksuja tai poistaa kirjaamattomat maksut. Viimeisessä Huomautukset-sarakkeessa näkyy, jos jollekin laskulle on tehty yli- tai alisuoritusta.
5.4 Maksujen kirjaus yksitellen
Maksut voi kirjata myös manuaalisesti kohdassa 'Maksut / Maksujen kirjaus yksitellen'. Aloita uuden maksun kirjaaminen klikkaamalla toimintopainikkeista Uusi eli sinistä paperiarkkia. Ohjelma antaa uusille kirjauksille seuraavan vapaan tositenumeron. Kirjoita Laskunnro kenttään kirjattavan maksun laskunnumero ja muut sarakkeissa pyydetyt tiedot. Voit lisätä rivejä väliin rivin alun vihreällä pluspainikkeella tai poistaa niitä punaisella miinuspainikkeella. Vasemman yläkulman kynäkuvakkeesta voit valita mitkä sarakkeet ikkunassa näkyvät. Kenttiin syöttämäsi tiedot tallentuvat aina saman tien, kun siirryt seuraavaan kenttään.
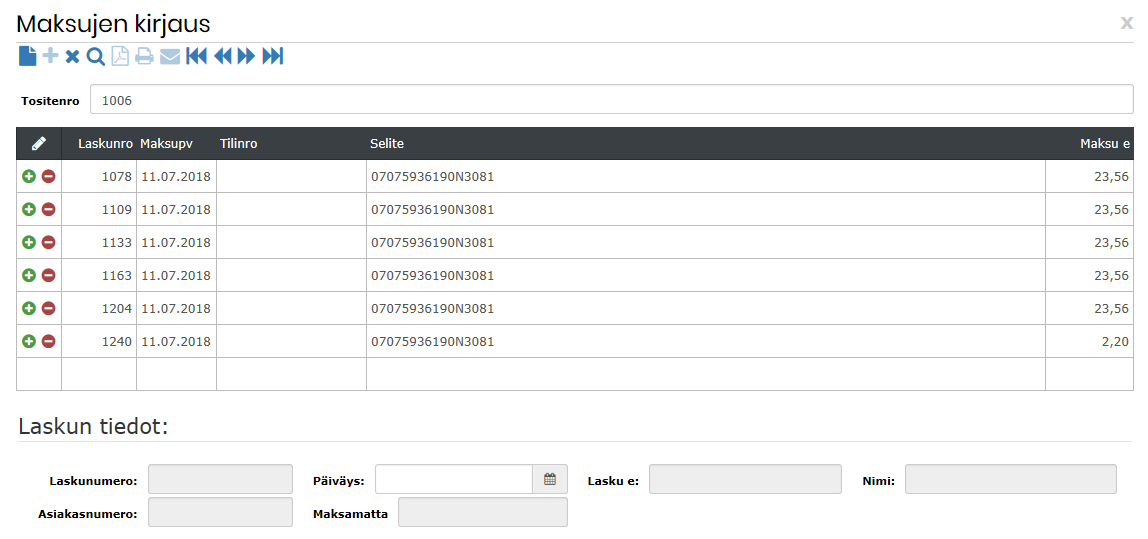
6 Raportit
6.1 Laskut
-
Lomake 1 / Viivakoodit muodostaa laskun jossa on alhaalla viivakoodi
-
Lomake 2 muodostaa laskun, jossa ei ole viivakoodia
-
Lomake 2 – Englanti muodostaa englanninkielisen laskun
-
Lomake 2 – Ruotsi muodostaa ruotsinkielisen laskun
6.2 Lähetteet
-
Lähete avaa haluamasi laskun lähetteen, jonka voit tulostaa tai tallentaa ja liittää lähetyksesi mukaan. Lähete avautuu selainikkunaan. Esim. Edge -selaimessa vie hiiren osoitin lähetteen päälle, klikkaa hiiren oikealla ja valitse avautuvasta valikosta Näytä tai piilota työkalupalkki. Se tuo näkyviin palkin, jonka painikkeilla voit tulostaa tai tallentaa kyseisen lähetteen
-
Lähete Englanti avaa lähetteen (kuten yllä), mutta sen selitteet ovat englanniksi.
6.3 Laskuluettelot
Raportit/Laskuluettelot mahdollistaa laskujen listaamisen aikavälin ja alla kuvassa mainittujen hakuehtojen (laskunumeron, asiakkaan, laskutustavan jne) mukaisesti. Raportti avautuu selainikkunaan, josta sen voi tulostaa selaimen valikosta.

6.4 Myyntierittelyt
Raportit / Myyntierittelyt mahdollistavat myyntien seuraamisen eri tavoin (tuotteittain, asiakkaittain jne). Valitse hakuikkunassa ensin aikaväli ja sitten hakuehdot. Osan kentistä voi jättää tyhjiksi. Hakutulos avautuu selainikkunaan, josta sen voi tulostaa.

6.5 Asiakkaat
Raportit / Asiakkaat raporteilla saat listauksia asiakkaista ja tietoja heistä. Hakutulos avautuu selainikkunaan, josta sen voi tulostaa selaimen valikoita käyttäen tai klikkaamalla kuvan päällä hiiren oikeaa ja avautuvasta valikosta Tulosta.

6.6 Tuotteet
Raportit / Tuotteet raportilla voit seurata tuotteiden myyntiä eri näkökulmista.

6.7 Maksut
Raportit / Maksut kohdan alakohdista voit katsoa ja tulostaa raportteja maksujen ja laskujen tilanteista. Karhukirjeiden saatetekstit, viivästyskorko ja perintäkulut määritellään kohdassa Perustiedot / Laskuttaja.
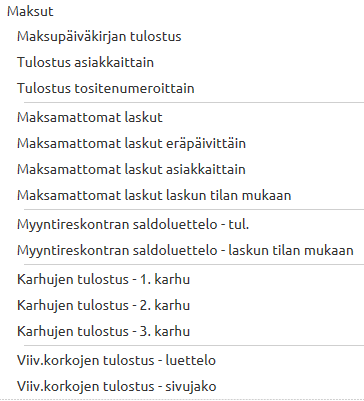
Esimerkki maksumuistutuksesta:

Yhteydenotot nettilomakkeella tai sähköpostitse

Linkit
Luotettava kumppaniSuomen vahvimmat (Platina)
Tietosuunta Finder.fi:ssä
Tietosuunta Fonecta.fi:ssä
Tietosuojaseloste
© Tietosuunta Oy 21.10.2025


